Virtual Tour
We offer a virtual tour of the museum. You can click on the 3D Scans (outlined circles) to move around or click on the color tags to leap through the museum. You can also enlarge an area or see it in a “dollhouse” view. A guided tour is also available. All options are located on the bottom left and right of the screen. Enjoy!
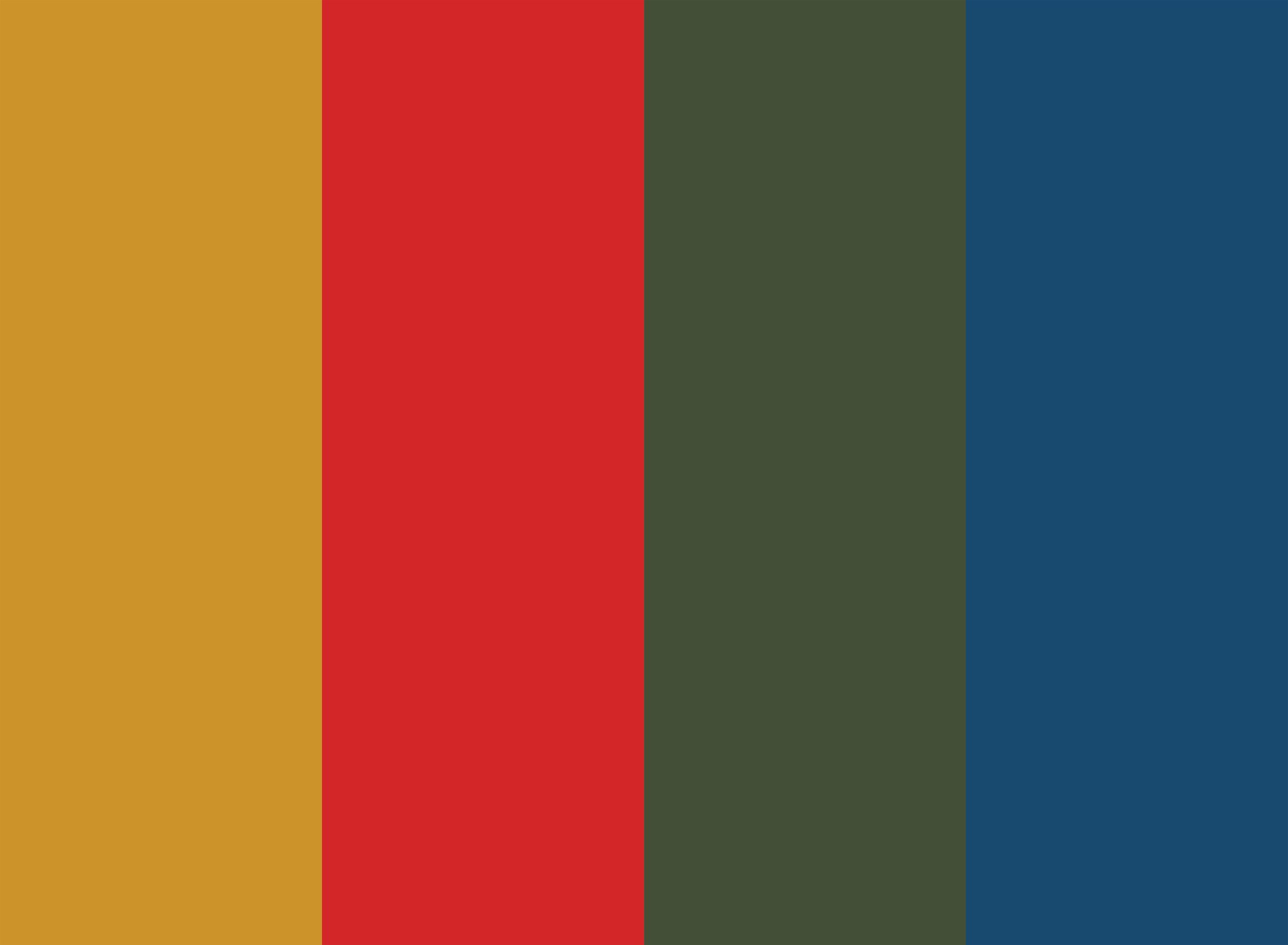
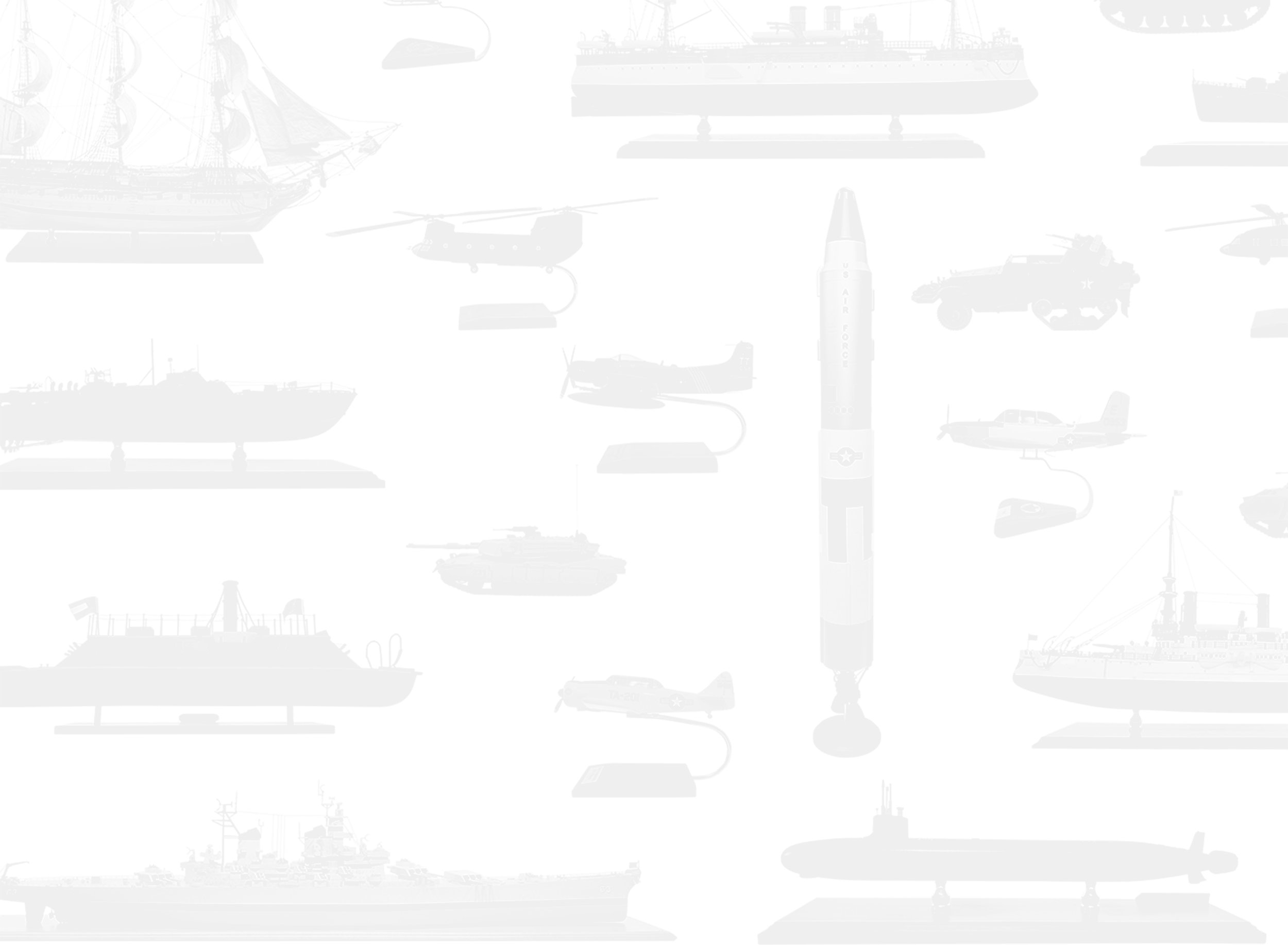
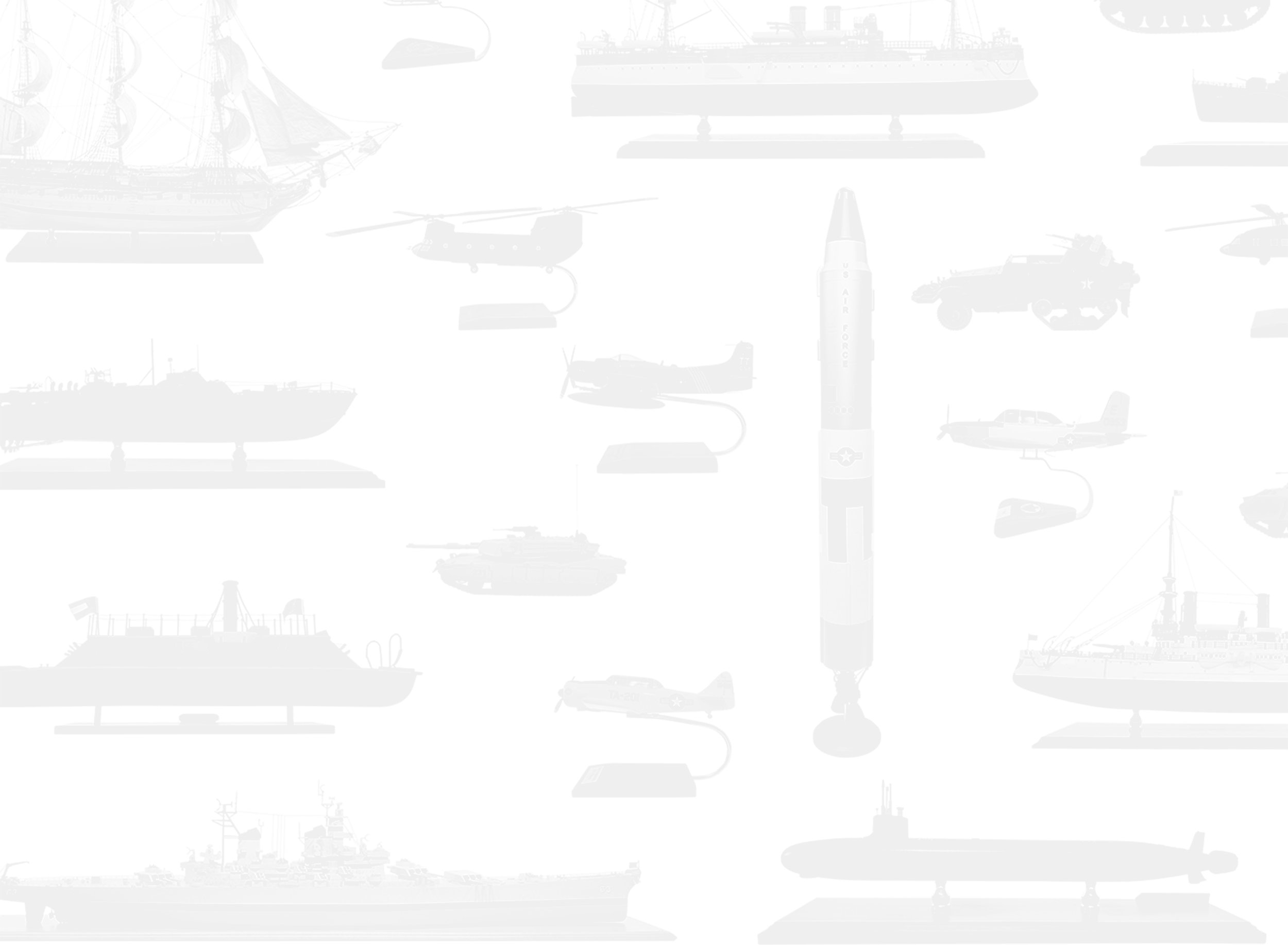
Virtual Tour Quick Guide
-
Click the icon on the bottom left of the “Explore 3D Space” in each museum room to view the Dollhouse View. This unique 3D perspective showcases the whole museum room. You can now see the full existing room as an exaggerated 3D space.
To move around, click and hold to “drag” around the space with your computer mouse.
Use your mouse’s scroll button to zoom in or out an area of the room.
Use the arrow keys on your keyboard to change perspectives while in the room.
-
After entering the “Dollhouse View,” this walking person icon will appear on the bottom left of the “Explore 3D Space” in each museum room you view. To go back to this first-person 360º View, click on the button.
This view will automatically be turned on when you start the virtual tour of each museum room.
Here are some tips when moving in this view.
Use the transparent floor “Circles” to help navigate and move throughout each museum space. This circle will also be a part of the mouse cursor.
Clicking on the walls and space in front of you will also help you move around.
Clicking on the colored “Tags” will also zoom you through the space to that item’s location.
To move horizontally, click and hold to “drag” around the space with your computer mouse.
Use the arrow keys on your keyboard to change perspectives and move around while in the room.
-
If the current window is too small to view the virtual tour of the museum, feel free to see it in “Fullscreen” mode.
Press the Square button on the bottom right of the screen (to the right of the “View in VR” button) to expand to full screen.
For easier access, press the red “View in Fullscreen” button below the museum room window you want to view.
Press the ESC button on your keyboard to Exit Fullscreen View.
-
View in VR! If you own an Meta Quest 2 or any compatible VR headset, feel free to view our museum!
Here is a link on how to set up VR:
https://support.matterport.com/s/article/Exploring-Matterport-Spaces-in-VR?language=en_US
